Perangkat TV AV
Panduan Menghubungkan Multi Monitor pada Windows dan Mac
Menghubungkan beberapa monitor ke komputer Anda dapat meningkatkan produktivitas dan memberikan ruang kerja yang lebih luas. Anda menggunakan Windows atau pun Mac, menambahkan monitor tambahan memang memungkinkan Anda untuk menjalankan banyak aplikasi sekaligus, mengelola berbagai tugas, atau menikmati pengalaman bermain game yang lebih imersif. Artikel ini akan membahas langkah-langkah mudah untuk menghubungkan multi monitor pada sistem operasi Windows dan Mac, serta beberapa tips untuk memastikan semuanya berjalan dengan lancar.
Menghubungkan Multi Monitor di Windows
1. Persiapkan Monitor dan Kabel:
- Pastikan Ketersediaan Port: Periksa apakah komputer Anda memiliki cukup port output video untuk menghubungkan monitor tambahan, seperti HDMI, DisplayPort, DVI, atau VGA.
- Gunakan Kabel yang Sesuai: Pastikan Anda memiliki kabel yang sesuai dengan port di monitor juga komputer Anda. Jika perlu, gunakan adaptor konverter yang kompatibel.
2. Hubungkan Monitor ke Komputer:
- Sambungkan Monitor: Hubungkan monitor tambahan ke komputer menggunakan kabel yang sesuai.
- Nyalakan Monitor: Pastikan monitor tambahan menyala dan siap beraksi.
3. Konfigurasi Display di Windows:
- Buka Pengaturan Display: Klik kanan pada desktop dan pilih “Display settings” (Pengaturan Tampilan) dari menu yang muncul.
- Atur Tampilan Monitor: Anda akan melihat representasi dari monitor yang terhubung. Anda bisa mengatur tata letak monitor sesuai preferensi, apakah ingin memperluas tampilan (Extend), menduplikasi (Duplicate), atau menggunakan hanya satu layar (Second screen only).
- Sesuaikan Resolusi: Pilih resolusi yang tepat untuk setiap monitor agar tampilannya optimal.
4. Sesuaikan Pengaturan Lanjutan (Opsional):
- Pengaturan Posisi Monitor: Seret dan lepaskan monitor di layar pengaturan untuk mencocokkan posisi fisik mereka. Ini penting agar kursor Anda bergerak dengan benar antara monitor.
- Atur Scaling: Anda juga bisa mengatur skala tampilan jika monitor memiliki resolusi yang berbeda, untuk memastikan elemen di layar terlihat proporsional.
Menghubungkan Multi Monitor di Mac
1. Persiapkan Monitor dan Kabel:
- Pastikan Port yang Tersedia: Periksa port output di Mac Anda, contohnya Thunderbolt, HDMI, atau Mini DP.
- Gunakan Kabel atau Adaptor: Sambungkan monitor tambahan menggunakan kabel yang kompatibel atau adaptor jika perlu juga.
2. Hubungkan Monitor ke Mac:
- Sambungkan Monitor: Hubungkan monitor tambahan ke Mac, dan nyalakan monitor setelah itu.
- Otomatis Terdeteksi: Biasanya, monitor tambahan akan terdeteksi secara otomatis oleh macOS.
3. Konfigurasi Display di macOS:
- Buka System Preferences: Klik logo Apple di pojok kiri atas dan pilih “System Preferences” (Preferensi Sistem).
- Pilih Displays: Klik “Displays” untuk membuka pengaturan monitor.
- Atur Tampilan Monitor: Di tab “Arrangement,” Anda bisa menyeret monitor untuk menyesuaikan tata letaknya. Anda juga dapat memilih untuk memperluas tampilan atau menduplikasinya.
- Atur Resolusi dan Scaling: Gunakan opsi “Scaled” untuk memilih resolusi yang sesuai untuk setiap monitor.
4. Optimalisasi Penggunaan Multi Monitor:
- Memindahkan Menu Bar: Anda bisa memindahkan menu bar utama ke monitor yang berbeda dengan menyeret bar putih kecil di tab “Arrangement.”
- Mengelola Aplikasi: Anda dapat memindahkan aplikasi antar monitor dengan menyeretnya, atau menggunakan fitur “Mission Control” untuk mengelola jendela dan desktop.
Tips untuk Penggunaan Multi Monitor yang Optimal
- Gunakan Monitor dengan Ukuran dan Resolusi yang Mirip: Memadukan monitor dengan ukuran dan resolusi yang sama akan memberikan pengalaman visual yang lebih konsisten dan nyaman.
- Perhatikan Posisi Fisik Monitor: Pastikan monitor berada di posisi yang ergonomis untuk mengurangi ketegangan mata dan leher. Idealnya, bagian atas monitor harus sejajar dengan mata Anda.
- Kalibrasi Warna: Jika Anda bekerja dengan desain grafis atau video, pastikan monitor Anda terkalibrasi untuk akurasi warna yang lebih baik.
- Gunakan Software Pengelola Jendela: Ada banyak aplikasi pihak ketiga yang dapat membantu Anda mengelola jendela di multi monitor dengan lebih efisien, seperti DisplayFusion atau Magnet untuk Mac.
- Update Driver dan Sistem Operasi: Pastikan driver kartu grafis dan sistem operasi Anda selalu updates untuk mendukung konfigurasi multi monitor dengan lancar.
Kesimpulan
Kesimpulannya menghubungkan beberapa monitor ke komputer Windows atau Mac Anda dapat berjalan dengan mudah jika Anda mengikuti langkah-langkah yang tepat. Dengan multi monitor, Anda dapat meningkatkan produktivitas, menikmati pengalaman bermain game yang lebih baik, atau bekerja dengan banyak aplikasi tanpa merasa terbatas oleh satu layar. Jadi pastikan Anda memilih monitor yang kompatibel, menggunakan kabel yang benar, dan mengonfigurasi pengaturan display sesuai dengan kebutuhan Anda.


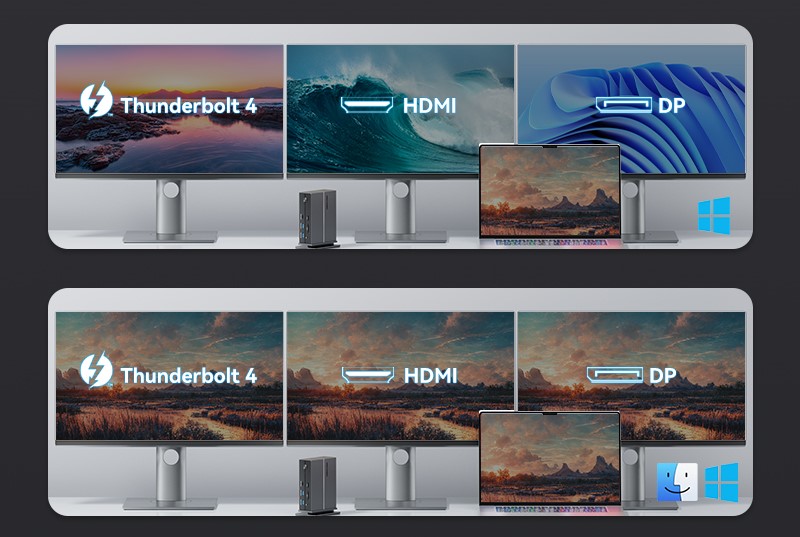
Produk VENTION
Produk Vention mencakup aksesoris untuk video, audio, network dan gadget sehari-hari, bikin experience digitalmu makin oke
Video Acc
Mengenal Kabel DisplayPort: Teknologi Terdepan untuk Konektivitas Visual
Jun
Tutorial umum
Berbagi File Laptop ke Laptop Lewat Kabel LAN
Mei
HDMI
Melihat Komponen dalam Teknologi HDMI
Mar
HP Accessories
Powerbank untuk Gadget: Memilih Powerbank Terbaik
Agu
HP Accessories
Lebih Baik TWS atau Earphone Berkabel?
Agu
Vention
Stekno.id sebagai Distributor Besar Vention di Indonesia
Agu
HDMI
Bahas Port HDMI Lengkap: HDMI Vention
Jul
HDMI
Apa itu HDMI Splitter dan Switcher?
Feb