PC Accessories
10 cara mengatasi usb device not recognized
10 Cara Ampuh Mengatasi USB Device Not Recognized
USB (Universal Serial Bus) adalah salah satu antarmuka yang paling umum digunakan untuk menghubungkan perangkat eksternal seperti flash drive, keyboard, mouse, atau ponsel ke komputer atau laptop. Namun, seringkali pengguna mengalami masalah ketika perangkat USB mereka tidak dikenali oleh sistem, yang sering ditandai dengan pesan “USB Device Not Recognized”. Dalam artikel ini, kami akan membahas 10 cara yang bisa Anda coba untuk mengatasi masalah ini.
1. Coba Port USB Lain
Langkah pertama yang harus Anda lakukan adalah mencoba menggunakan port USB yang berbeda pada komputer atau laptop Anda. Port USB mungkin mengalami masalah atau kerusakan yang menyebabkan perangkat tidak dikenali.
2. Restart Komputer
Kadang-kadang, masalah sederhana seperti glitch perangkat lunak dapat menyebabkan perangkat USB tidak dikenali. Coba restart komputer Anda untuk mengatasi masalah tersebut.
3. Periksa Kabel dan Hubungan Fisik
Pastikan kabel USB yang Anda gunakan tidak rusak dan terhubung dengan baik ke port USB pada komputer dan perangkat eksternal.
4. Perbarui Driver Perangkat USB
Buka Device Manager pada komputer Anda, cari perangkat USB yang tidak dikenali, dan coba perbarui driver untuk perangkat tersebut.
5. Nonaktifkan dan Aktifkan Kembali Perangkat USB
Cobalah untuk menonaktifkan perangkat USB yang tidak dikenali melalui Device Manager, lalu aktifkan kembali untuk memperbarui koneksi.
6. Periksa Pengaturan Power Management
Pergi ke Device Manager, cari perangkat USB yang tidak dikenali, klik kanan, pilih Properties, dan periksa opsi Power Management untuk memastikan bahwa “Allow the computer to turn off this device to save power” tidak dicentang.
7. Perbarui Sistem Operasi
Pastikan bahwa sistem operasi Anda dan semua pembaruan terkait telah diperbarui ke versi terbaru.
8. Periksa Kompatibilitas Perangkat
Pastikan bahwa perangkat USB yang Anda gunakan kompatibel dengan sistem operasi dan perangkat keras komputer atau laptop Anda.
9. Periksa Perangkat Antivirus
Beberapa program antivirus dapat menghalangi perangkat USB untuk diakses oleh sistem. Nonaktifkan sementara antivirus Anda dan coba sambungkan kembali perangkat USB.
10. Periksa Perangkat Hardware
Jika semua langkah di atas gagal, mungkin ada masalah dengan perangkat USB itu sendiri. Coba sambungkan perangkat USB ke komputer atau laptop lain untuk melihat apakah masalah tersebut terkait dengan perangkat atau bukan.
Dengan mengikuti langkah-langkah di atas, Anda seharusnya dapat mengatasi masalah “USB Device Not Recognized” dengan cepat dan efektif. Jika masalah masih terjadi, pertimbangkan untuk menghubungi dukungan teknis atau ahli komputer untuk bantuan lebih lanjut.


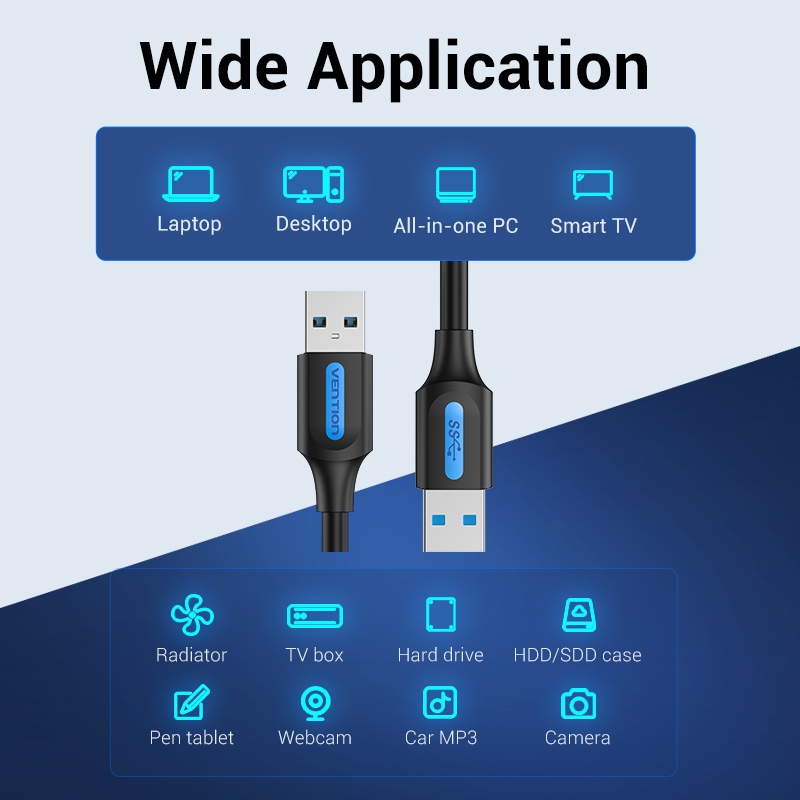
Produk VENTION
Produk Vention mencakup aksesoris untuk video, audio, network dan gadget sehari-hari, bikin experience digitalmu makin oke
Perangkat TV AV
Rekomendasi Soundbar Terjangkau untuk Meningkatkan Pengalaman Audio di Rumah
Jun
Elektronik umum
Kelebihan dan Kekurangan Mini PC
Mei
HDMI
Cara Mengetahui Seri Port HDMI di Laptop
Sep
Video Acc
Kerusakan Umum pada Kabel dan Konverter HDMI VGA USB
Agu
Charger
Perbandingan kecepatan pengecasan tiap merk
Sep
HDMI
Daftar Merek Kabel HDMI yang Beredar di Indonesia
Agu
HP Accessories
Powerbank untuk Gadget: Memilih Powerbank Terbaik
Agu
Hiburan
Kumpulan Meme Teknologi dan Gadget: Menghibur di Tengah Perkembangan Pesat
Jun