HDMI
Cara Menghubungkan Laptop ke TV
Menghubungkan laptop ke TV bisa menjadi solusi sempurna bagi para gamer muda atau mahasiswa yang suka mengerjakan tugas bersama. Dengan layar TV yang lebih besar, pengalaman bermain game menjadi lebih seru dan kolaborasi tugas menjadi lebih efektif. Berikut ini adalah panduan yang jelas untuk menghubungkan laptop Anda ke TV.
Mengapa Menghubungkan Laptop ke TV?
- Layar Lebih Besar: Menonton film, bermain game, atau bahkan mengerjakan tugas di layar TV besar jauh lebih menyenangkan.
- Pengalaman Gaming yang Lebih Seru: Nikmati game favorit Anda dengan tampilan yang lebih luas dan detail yang lebih jelas.
- Kolaborasi Lebih Mudah: Saat mengerjakan tugas bersama teman, layar TV besar membuat semua orang dapat melihat dan berkontribusi dengan lebih efektif.
Cara Menghubungkan Laptop ke TV
Ada beberapa cara untuk menghubungkan laptop Anda ke TV, baik melalui kabel maupun nirkabel. Berikut adalah opsi-opsi yang bisa Anda pilih:
1. Menggunakan Kabel HDMI
Cara paling umum dan sederhana untuk menghubungkan laptop ke TV adalah dengan menggunakan kabel HDMI.
Langkah-langkah:
- Siapkan Kabel HDMI: Pastikan Anda memiliki kabel HDMI yang cukup panjang untuk mencapai antara laptop dan TV.
- Colokkan Kabel HDMI: Hubungkan satu ujung kabel HDMI ke port HDMI di laptop Anda dan ujung lainnya ke port HDMI di TV.
- Pilih Input HDMI di TV: Gunakan remote TV untuk memilih input HDMI yang sesuai. Biasanya, terdapat beberapa port HDMI di TV, jadi pastikan memilih yang tepat.
- Pengaturan Tampilan: Di laptop, pergi ke “Settings” > “Display” dan pilih opsi untuk memperluas atau menduplikasi layar Anda ke TV.
2. Menggunakan Adapter atau Converter
Jika laptop Anda tidak memiliki port HDMI, Anda bisa menggunakan adapter atau converter seperti USB-C to HDMI atau Mini DisplayPort to HDMI.
Langkah-langkah:
- Siapkan Adapter/Converter: Pilih adapter atau converter yang sesuai dengan port laptop Anda.
- Colokkan Adapter dan Kabel HDMI: Hubungkan adapter ke laptop Anda, lalu sambungkan kabel HDMI dari adapter ke TV.
- Pilih Input HDMI di TV: Seperti langkah sebelumnya, pilih input HDMI yang sesuai di TV.
- Pengaturan Tampilan: Sesuaikan pengaturan tampilan di laptop Anda seperti yang dijelaskan sebelumnya.
3. Menggunakan Koneksi Nirkabel
Jika Anda tidak ingin repot dengan kabel, Anda bisa menggunakan koneksi nirkabel seperti Miracast, Chromecast, atau Apple AirPlay.
Menggunakan Chromecast:
- Siapkan Chromecast: Colokkan Chromecast ke port HDMI di TV dan sambungkan ke jaringan Wi-Fi yang sama dengan laptop Anda.
- Instal Google Chrome: Pastikan laptop Anda memiliki browser Google Chrome.
- Cast dari Browser Chrome: Buka Chrome, klik ikon tiga titik di pojok kanan atas, pilih “Cast” dan pilih Chromecast Anda.
Memakai Miracast (untuk Windows):
- Aktifkan Miracast di TV: Pastikan TV Anda mendukung Miracast dan aktifkan fitur ini.
- Koneksikan Laptop ke TV: Di laptop, pergi ke “Settings” > “Devices” > “Bluetooth & other devices” > “Add Bluetooth or other device” > “Wireless display or dock”. Pilih TV Anda dari daftar.
Bisa juga dengan Apple AirPlay (untuk MacBook):
- Aktifkan AirPlay di TV: Pastikan TV Anda mendukung AirPlay dan aktifkan fitur ini.
- Gunakan AirPlay di MacBook: Klik ikon AirPlay di menu bar dan pilih TV Anda.
Tips dan Trik
- Pastikan Koneksi Stabil: Untuk pengalaman nirkabel, pastikan jaringan Wi-Fi Anda stabil dan kuat.
- Periksa Resolusi: Sesuaikan resolusi layar di laptop agar sesuai dengan resolusi TV untuk tampilan yang optimal.
- Gunakan Audio TV: Anda bisa memilih untuk menggunakan speaker TV atau speaker laptop untuk audio.
Kesimpulan
Menghubungkan laptop ke TV membuka berbagai kemungkinan, mulai dari bermain game dengan pengalaman yang lebih imersif hingga belajar dan mengerjakan tugas bersama teman dengan lebih efisien. Pilih metode yang paling cocok untuk Anda dan nikmati keuntungan dari layar yang lebih besar dan lebih jelas. Dengan panduan ini, Anda siap untuk meningkatkan pengalaman digital Anda ke level berikutnya!


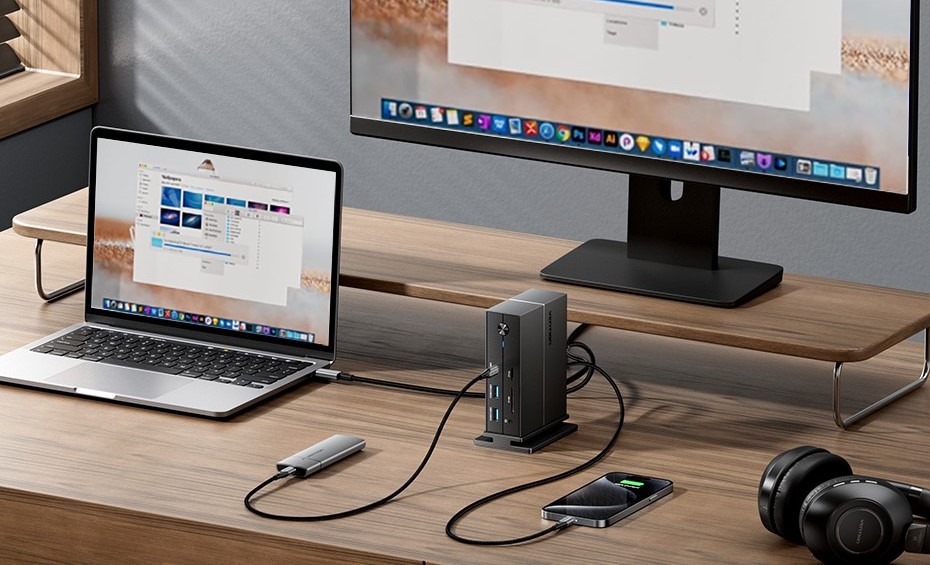
Produk VENTION
Produk Vention mencakup aksesoris untuk video, audio, network dan gadget sehari-hari, bikin experience digitalmu makin oke
HP Accessories
TWS dengan ANC dan ENC vs TWS Biasa
Sep
Teknologi
Laptop Pertama Tanpa Layar: Spacetop G1 dari XReal
Agu
Video Acc
Jenis Aksesoris Video untuk Port VGA di Vention
Sep
Teknologi
Rekomendasi Aplikasi AI Terbaik untuk iPhone
Agu
HDMI
Panduan Lengkap tentang Converter HDMI: Jenis dan Fungsi
Mei
Perangkat TV AV
Cara Membedakan TV Digital dan TV Analog
Jun
PC Accessories
Step by step cara menjadikan HP sebagai mouse
Apr
HDMI
Kesalahan Penggunaan Konverter HDMI VGA DVI DP
Agu